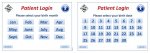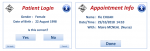isladogs
MVP / VIP
- Local time
- Today, 04:57
- Joined
- Jan 14, 2017
- Messages
- 18,827
This is the second in a series showing different ways of filtering and grouping data in Access.
This example is a DEMO of a typical patient login system similar to that used in my local medical practice.
It would normally be used on a touch screen with no keyboard and occupy the entire screen (kiosk mode).
The startup form provides various options for testing/using this application
The challenge for kiosk mode applications is to design forms that guide the user through all possible scenarios in as few screens as possible to filter the data down to a single unique record. Large font sizes and large buttons are always used in kiosk mode apps for ease of use.
In this example, users first select their gender then their birth month & birth date. For example:
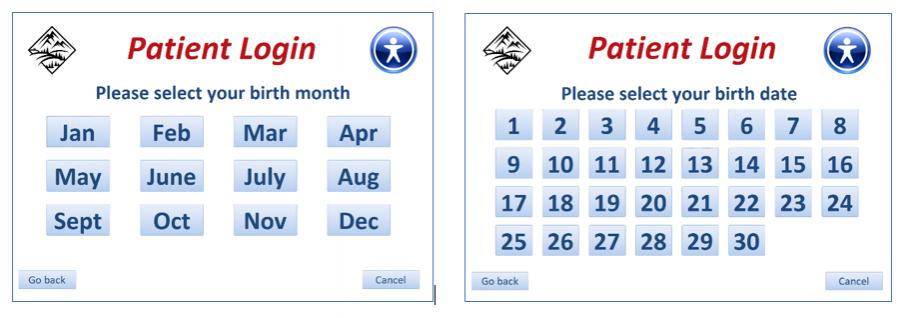
The application then checks the list of appointments for the current date.
If there is only one record matching those details, a confirmation screen appears.
Click Yes if the details are correct and the appointment details are displayed
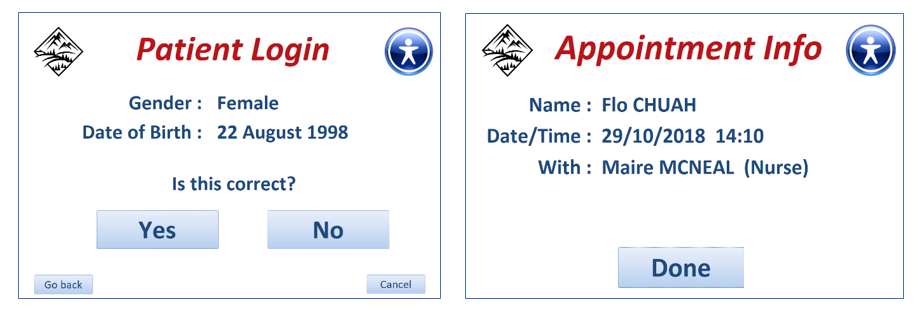
When the Done button is clicked, the application returns to the login screen ready for the next user.
The login time is saved. This provides an easy method of checking for non-attenders as their login time will be blank
There are several variations in the process depending on the outcomes.
The PDF file supplied with the app gives full details of the different routes possible using the app.
For example, 2 or more patients with the same gender and birth date/month may have an appointment that day. If so, two additional screens appear so that the year of birth can be selected.
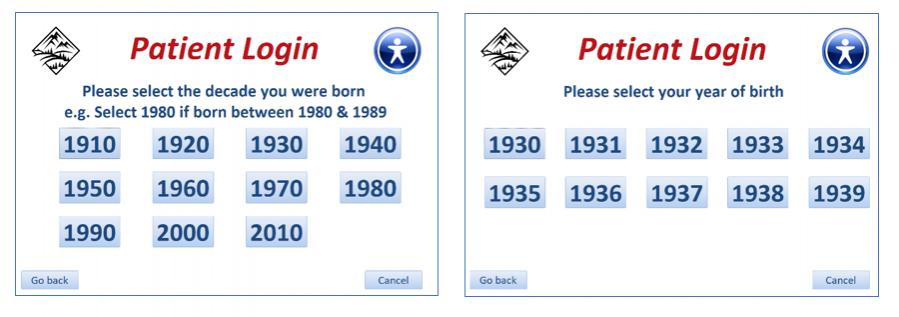
Further info:
The DEMO application contains over 3300 patients and over 530 appointments for the same date.
To make this as realistic as possible for testing purposes, the following changes are made to the records in tblAppointments when the application is started:
a) All appointments are changed to the current date
b) All login times for dates other than today are cleared
Keyboard Shortcuts:
a) Open the application with the SHIFT key held down to view the navigation pane, ribbon & code
OR click Ctrl+H to view the navigation pane and ribbon at any time.
b) To hide the navigation pane & ribbon again, click Ctrl+Shift+H
c) To return to the startup form, click Ctrl+S
d) To close the application, click Ctrl+Q
I would appreciate any feedback on this example application
This example is a DEMO of a typical patient login system similar to that used in my local medical practice.
It would normally be used on a touch screen with no keyboard and occupy the entire screen (kiosk mode).
The startup form provides various options for testing/using this application
The challenge for kiosk mode applications is to design forms that guide the user through all possible scenarios in as few screens as possible to filter the data down to a single unique record. Large font sizes and large buttons are always used in kiosk mode apps for ease of use.
In this example, users first select their gender then their birth month & birth date. For example:
The application then checks the list of appointments for the current date.
If there is only one record matching those details, a confirmation screen appears.
Click Yes if the details are correct and the appointment details are displayed
When the Done button is clicked, the application returns to the login screen ready for the next user.
The login time is saved. This provides an easy method of checking for non-attenders as their login time will be blank
There are several variations in the process depending on the outcomes.
The PDF file supplied with the app gives full details of the different routes possible using the app.
For example, 2 or more patients with the same gender and birth date/month may have an appointment that day. If so, two additional screens appear so that the year of birth can be selected.
Further info:
The DEMO application contains over 3300 patients and over 530 appointments for the same date.
To make this as realistic as possible for testing purposes, the following changes are made to the records in tblAppointments when the application is started:
a) All appointments are changed to the current date
b) All login times for dates other than today are cleared
Keyboard Shortcuts:
a) Open the application with the SHIFT key held down to view the navigation pane, ribbon & code
OR click Ctrl+H to view the navigation pane and ribbon at any time.
b) To hide the navigation pane & ribbon again, click Ctrl+Shift+H
c) To return to the startup form, click Ctrl+S
d) To close the application, click Ctrl+Q
I would appreciate any feedback on this example application